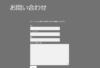事の発端は、2年前に会社を立ち上げた友人からホームページを作成してほしいと依頼され、二つ返事でOKなのだが、作ったあとは自分で直せた方がいいだろうと考えました。
作成・修正マニュアルを用意してあげれば自分でメンテができるし、最初から作成することもできるのではないかと思い、マニュアルを作成することにしました。また、折角作るのであれば、友人だけではなくホームページを必要としている方々に誰でも作れるレベルのマニュアルを用意しよう!と思いたって、このマニュアルを作ることにしました。
以下1)~3)は必須で、4)は任意で設定してください。
1)ドメイン、レンタルサーバーを!
まず、「誰でもこれを見れば作成できる」が重要なので、迷子になるきっかけになってしまう選択肢はなるべく作らないようにしました。
それから、私自身が「お名前.com」を使用しているので、「お名前.com」限定で説明します。
費用についてですが、
レンタルサーバー(RSプラン):年間12,936円
ドメイン:年間0円(.com)~4,000円(.co.jp)ぐらい
このレンタルサーバー、ドメインを高いと見るか。安いと見るか。「お名前.com」は安い方だと思います。あと、ドメインは別にこだわらなければ、.com等0円キャンペーン中なので、おススメかと。
2)WordPress設定
では、「お名前.com」で、ドメイン、レンタルサーバーをご用意いただいた前提で進めます。
①レンタルサーバーコントロールパネルのメニュー画面より、「WordPress」を押下。
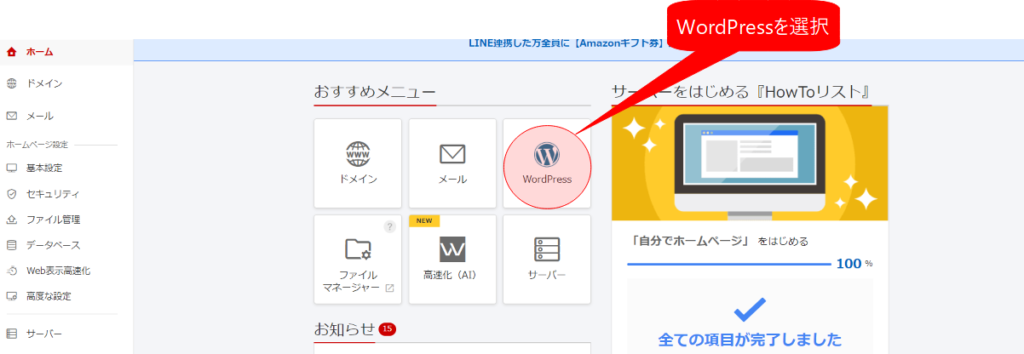
②お名前.comで契約したドメインが選択されていることを確認し、「はじめる」を押下。
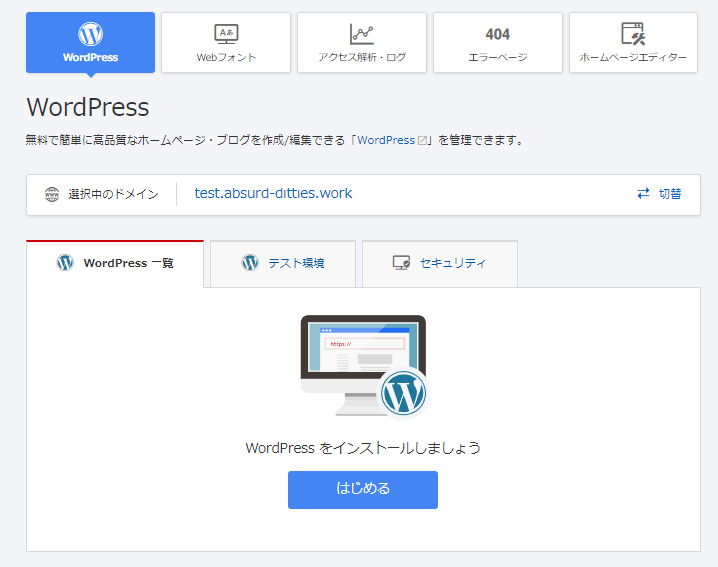
③「新規作成」を選択し、「情報入力するボタン」を押下。
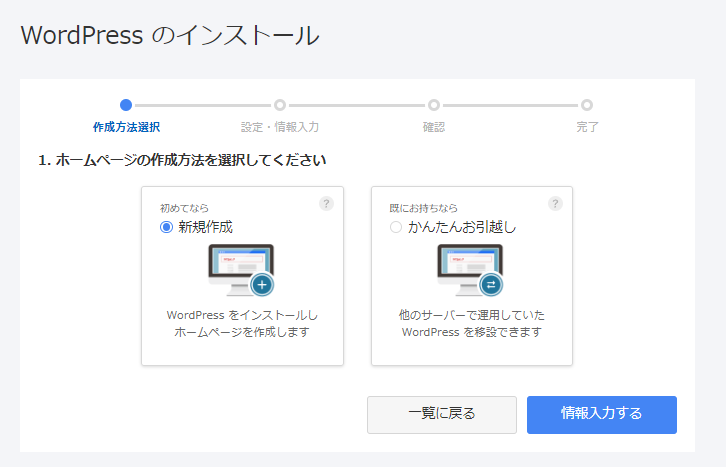
④URLに「www.」追加 → 追加するを選択し、「情報入力するボタン」を押下。
補足:「www」はあってもなくてもどちらでもいいです。そのうち「www」は不要ということでスタンダードになるかもしれませんが、現時点においては、コーポレートページでは身だしなみとして、あった方が良いという意見の方が多いようです。
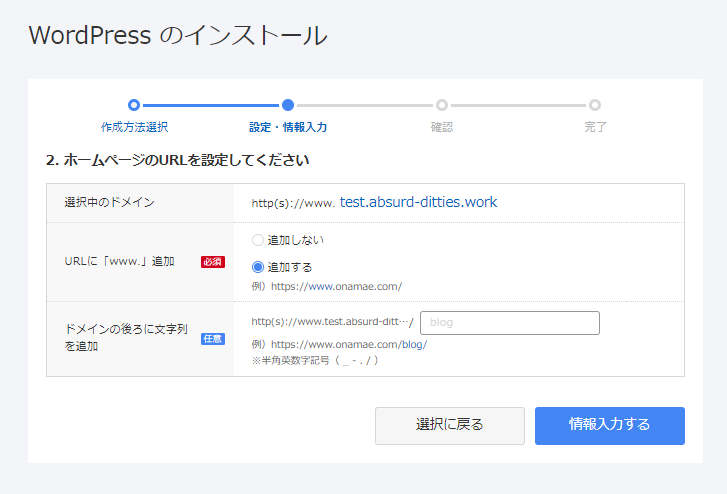
⑤ホームページのタイトル、ユーザー名、パスワード、パスワード(確認)、メールアドレスを入力し、「確認する」ボタンを押下。
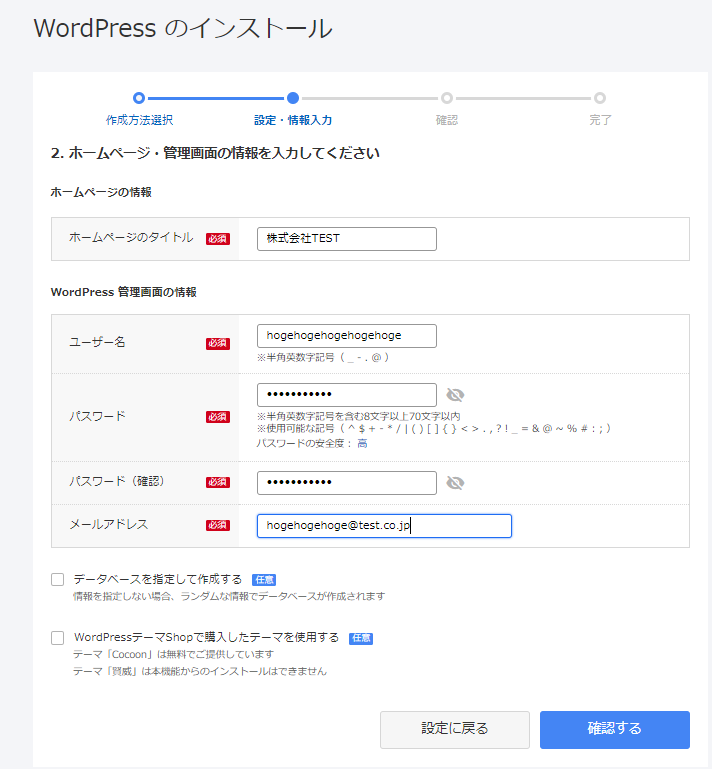
⑥入力した内容が正しく設定されていることを確認し、「完了する」ボタンを押下。
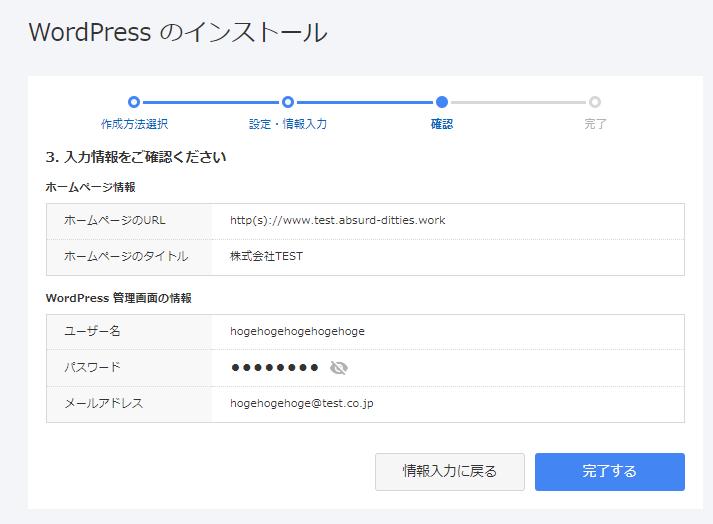
⑦以上でWordPressのインストールは終了です。
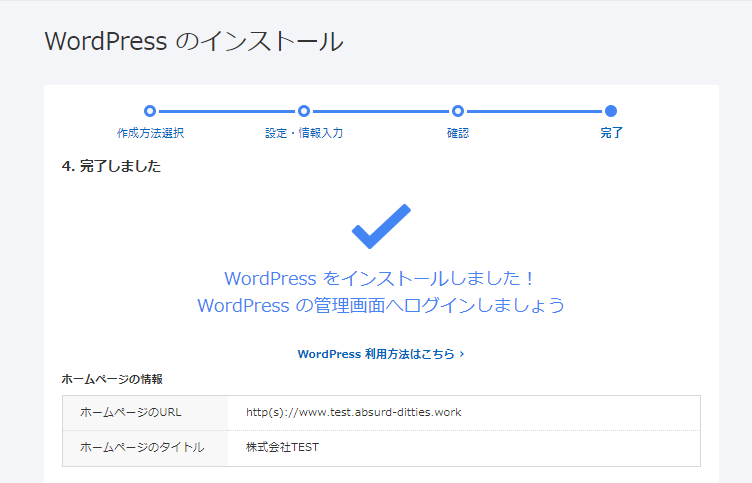
3)SSL設定
①画面左部より「セキュリティ」の「SSL証明書」を押下。
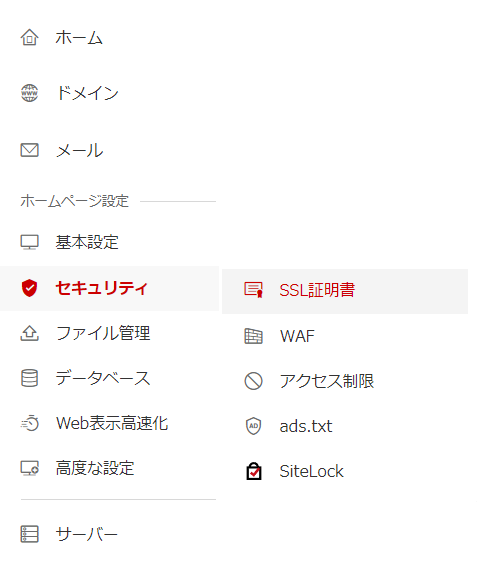
②無料SSLを選択し、「確認する」を押下。無料と有料の違いはまたどこかで説明します。
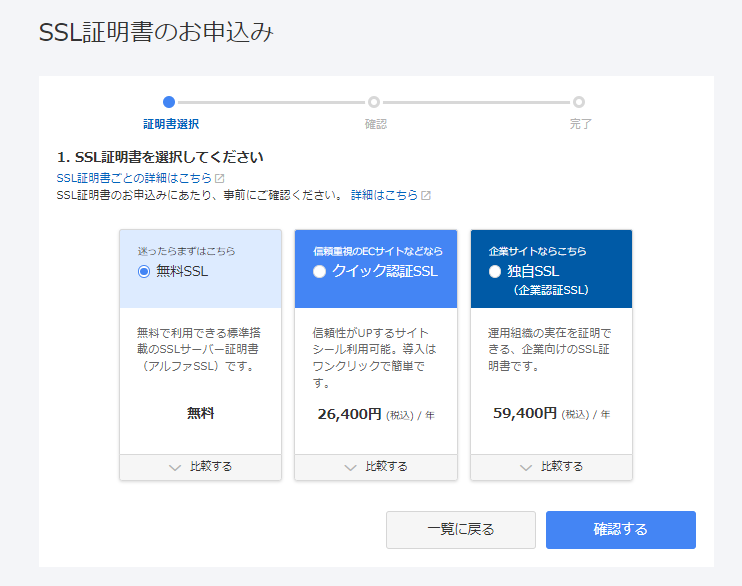
③SSL化するドメインに誤りがないか確認し、「完了する」を押下。
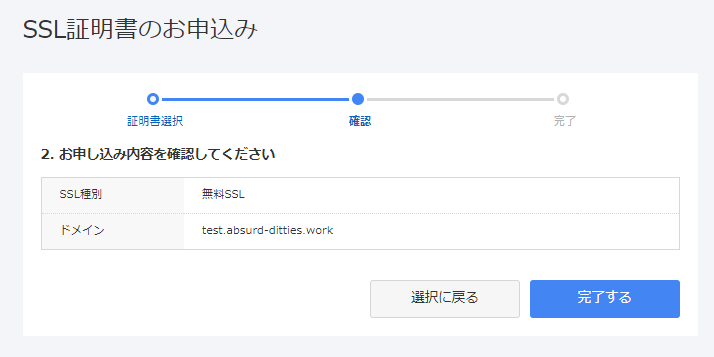
④これで、SSL化も完了です。
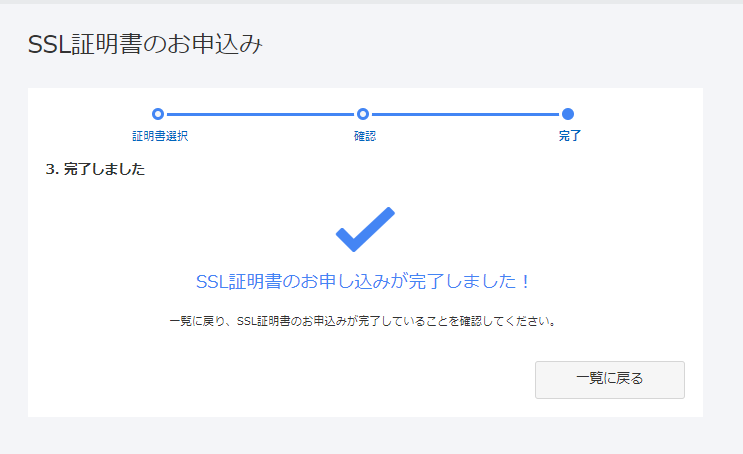
ここまでで、ホームページの箱が完了となります。
実際に開いてみると、以下のようになっています。
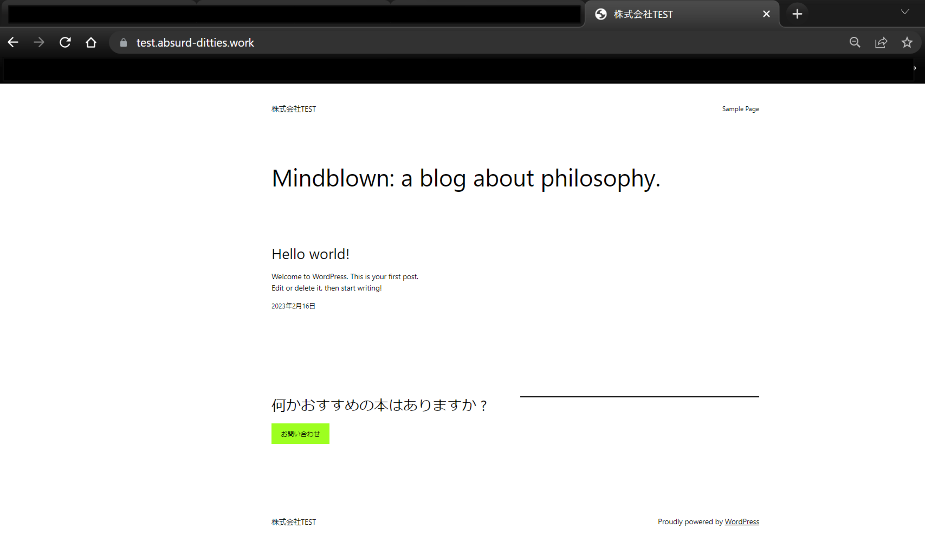
「SSL化をしないとchromeで開いた場合に、「保護されていない通信」となってしまいますので、必ずSSL化をしましょう!」
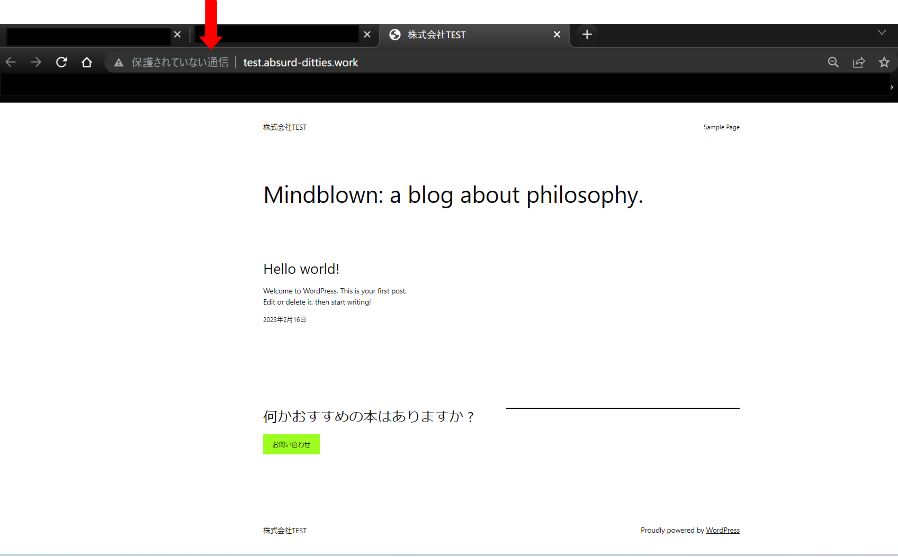
4)ホームページにパスワード設定を(ベーシック認証方法)
この設定は必須ではないので、ホームページにパスワードをかける必要がなければ、飛ばしてください。
お名前.comでは、簡単にホームページにパスワードをかけることができますので、その方法をご説明します。
ベーシック認証とは、ホームページのアドレスを入力すると、以下のようにユーザー名、パスワードを求めてきます。ユーザー名、パスワードを正しく入力しないと、ホームページが参照できないといった仕組みになります。作成途中のホームページ、ブログでまだ公開したくない場合等に便利です。
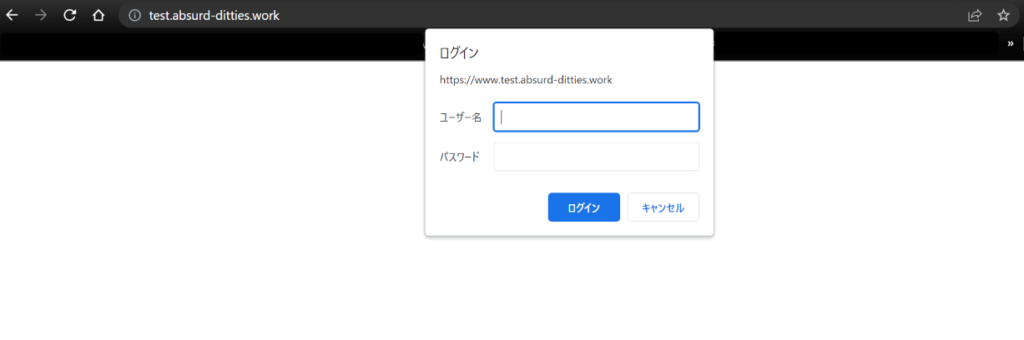
①お名前.comのレンタルサーバーコントロールパネルより、「セキュリティ」内の「アクセス制限」を押下。
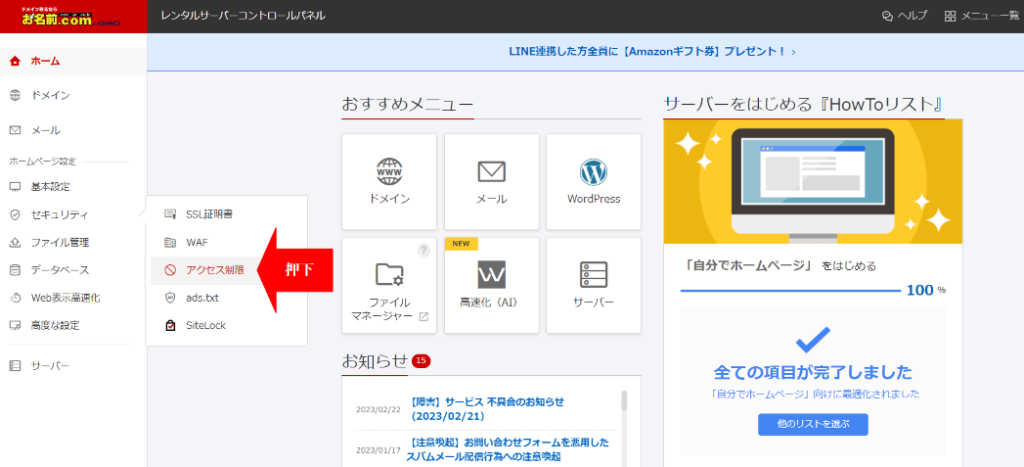
②アクセス制限画面より、「はじめる」を押下。
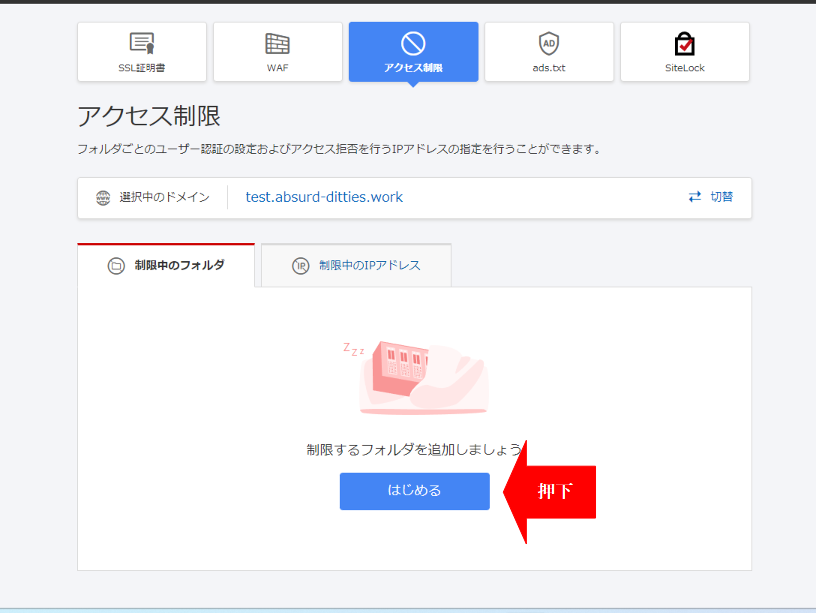
③ユーザー名、パスワードを入力し、「確認する」を押下。
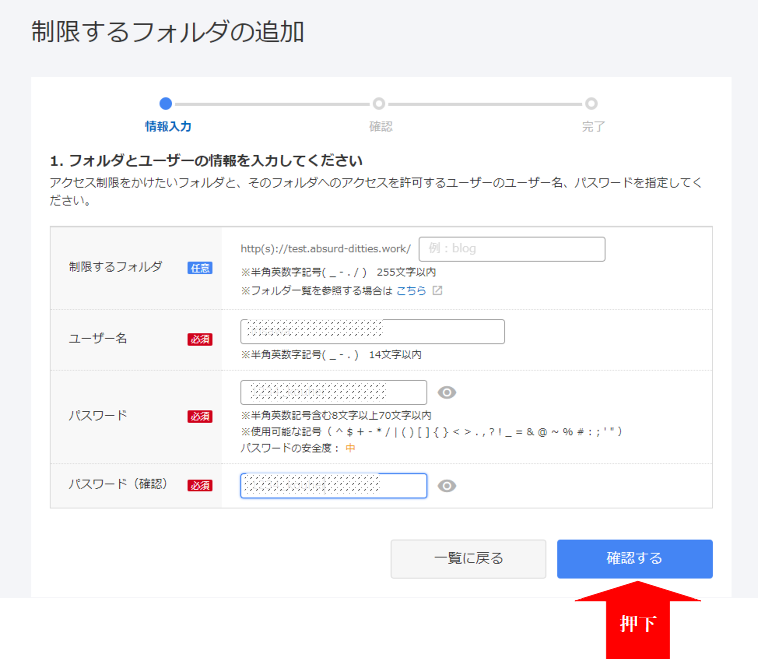
④内容確認し、問題なければ「追加する」を押下。
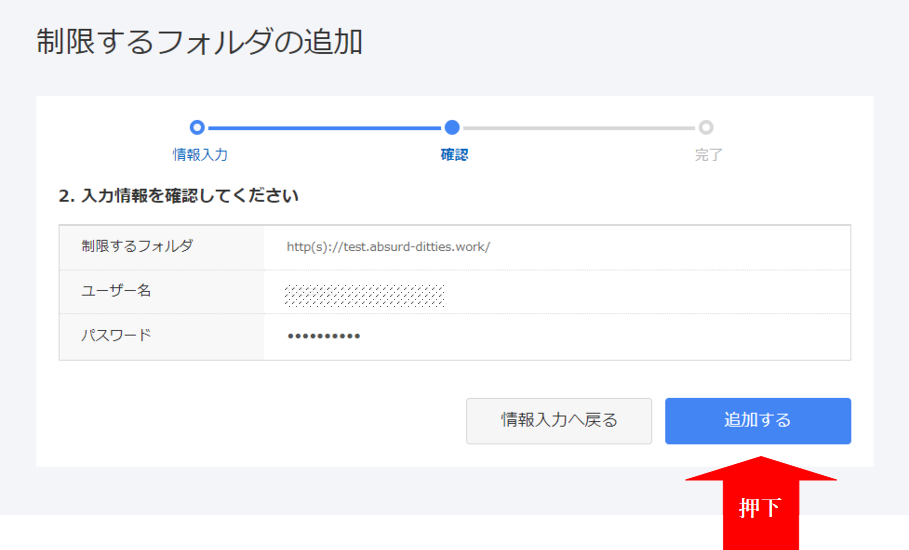
⑤以上で完了です。簡単ですよね。
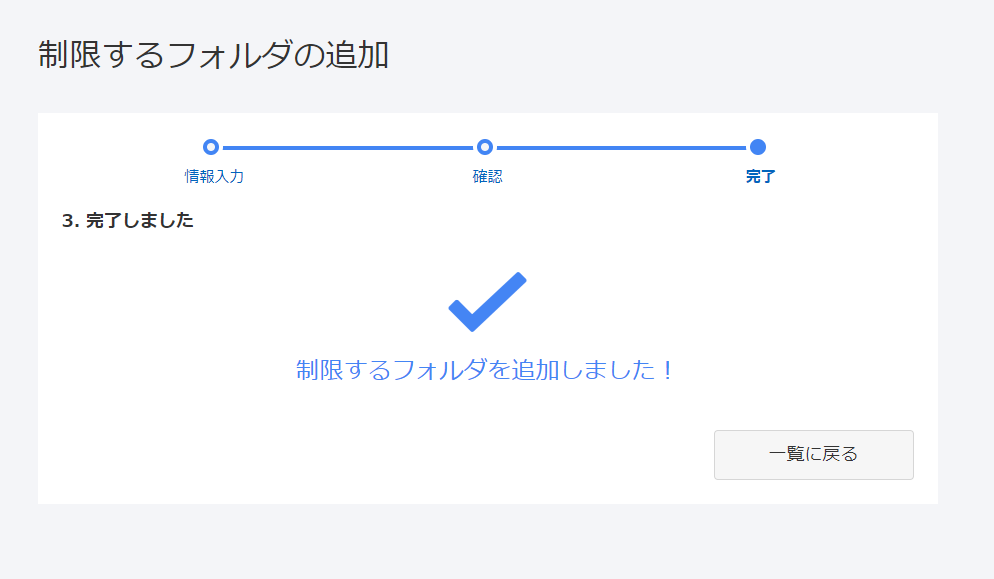
ベーシック認証を普通にやろうとしたら、「.htpasswd」「.htaccess」ファイルを用意して、パスワード生成したりと色々と面倒ですが、お名前.comだと上記設定でできてしまうので、かなり便利です。皆様も上記方法でパスワードをかけてみてはいかがでしょうか。